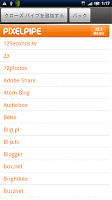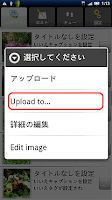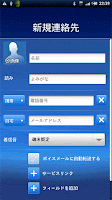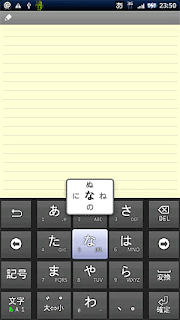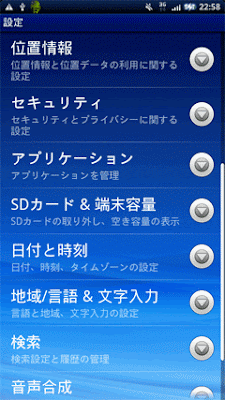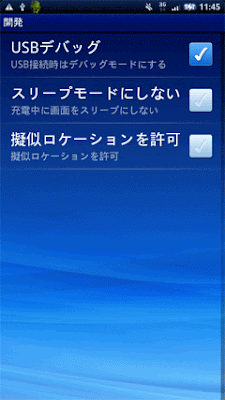Xperiaで撮影した写真は、縦画面でも自動的に正しく見えるように回転されますが、これは端末内だけで、そのままブログやTwitterにアップすると、画像が横倒しになってしまいます。
これが結構曲者で、端末内で回転情報が確認できれば、画像加工アプリなどを使用して正しい位置に保存し直せばいいのですが、端末では正常にみえるため、どの画像が横倒しになっているのか、確認しづらいのです。(サムネールが正方形のため、プレビューを開かないとわからない)
そのうえ、ちょっとしたことですが面倒なので、できれば撮影してすぐにホイッとアップしてしまいたい…。
そこで良いツールがないかと探して、Pixelpipe Post & Upload Liteというアプリを見つけました。
わたしの場合、TwitterへアップするためにTwitpicをよく使うのですが、Pixelpipeから直接アップすることができます。
なお、Pixelpipeからは類似アプリが多数公開されていますので、間違えないように注意が必要です。
わたしは一度、Picasaアップロード用をインストールしてしまい、どうしてもTwitpicにアップできなくて、二日ほど悩んでしまいました^^;
Pixelpipeをインストールして立ち上げると、Pixelpipeへの登録を促されますので、未登録の方は登録へ進みます。キャプチャを取っていないので割愛しますが、それほど難しくないです。
また、登録後にメールが来たりするようなこともないです。
登録完了し、起動すると上の画像のように、撮影した写真の一覧がずらっと出てきます。
さっそくアップロード!……の前に、設定を行います。
1.パイプを作成する。
画面上部にある「設定」タブをタップして「パイプを追加する」をタップすると、Pixelpipeから利用できるサービスの一覧がずらーーっと表示されます。
画面を下へスクロールして、Twipicをタップします。
Twitterアカウントとパスワードを入力して「Add Service」をタップすると、Twitpicのパイプが作成されます。
2.パイプの設定と確認。
パイプが作成されたら、設定画面が表示されます。上記左の画面のように設定します。
「Aut-rotate images when sending (JPEG only)」にチェックを入れてください。自動的に回転させるためのオプションです。
設定が完了したら、画面上部の「クローズ[編集]パイプ」をタップしてPixelpipeへ戻ります。
作成したパイプの設定変更は、いつもできます。
設定タブの「編集パイプ」をタップすると、上記右の画面が表示されますので、プルダウンをタップして「change settings」をタップします。
また、設定タブ後半のオプションで、位置情報や撮影後にすぐアップするかなどを設定します。
3.Twipicにアップロードする。
設定が終わったら画面上部のタブ「メディア」をタップしてメイン画面へ戻ります。
アップロードしたい写真をタップして「詳細の編集」をタップします。
ここで、画像とともにTwitterへ投稿するテキストを入力します。
テキストの入力が完了したら、再度写真をタップして「Upload to...」をタップします。
パイプ読み見込み画面の後、先程設定したパイプが表示されますので、チェックが入っていることを確認して「[OK]を」をタップします。
ここで「アップロード」を選択すると、Pixelpipeにしかアップされず、TwitpicおよびTwitterにはアップされません。
Twitpicを介して、Twitterへも投稿されます。
Pixelpipeへアップロードした画像は、WEB経由でPCからも確認できます。
Twitpicの他にも、ブログへのアップロードにも対応しているようなので、いろいろ試してみると面白いかも。
Pages
▼
Xperia BumpでiPhoneとデータを交換する
 赤外線通信のないXperiaで簡単にデータ交換をするには、Bumpというアプリを使用します。iPhoneにも同じアプリがあり、データ交換が可能です!
赤外線通信のないXperiaで簡単にデータ交換をするには、Bumpというアプリを使用します。iPhoneにも同じアプリがあり、データ交換が可能です!電話番号やメールアドレスの他にも、画像を交換することも可能なので、便利かと。
このアプリ、iPhoneのデータ交換が可能ということで、iPhone使いの友人に教えてもらったのですが、実ははじめ、なかなかうまくいかずに苦労しました。
調べてみても、「できた」という人と「できなかった」という人がいて、実際どうなんだ!と、二人して悪戦苦闘^^;
いろいろ試した結果、無事にデータ交換ができましたので、注意点も含めてメモしておきます。
1.Bluetoothをオンにする。
Bumpでは、Bluetoothを使ってデータ通信を行います。開始する前に、「設定ボタン」→「ワイヤレス設定」→「Bluetooth」を順に開いて有効にします。
ホーム画面の右にあるランチャーからもオン/オフが設定できます。
ただし、次のGPS機能は、ランチャーからだと一部しかオンにならない場合があるので注意。
2.GPSをオンにする。
同じく、「設定ボタン」→「位置情報」を順に開いて「GPS機能」と「アシストGPS」を有効にします。「GPS機能」機能だけでは、うまく行かないようです。
ホーム画面の右にあるランチャーでGPSを有効にした場合、「アシストGPS」が有効にならないようなので、注意が必要です。
3.Bumpで送信するデータを設定する。
Bumpを開いて、設定ボタンから「Setup」をタップします。
Setup画面の「Select」「New」のいずれかを選択して、プロフィールを作成します。
プロフィールがすでに作成されている場合は、「View/Edit」で確認・編集ができます。
4.Let's Bump!
準備が完了したら、ガツンとデータ交換をしましょう。
ちなみに、ぶつけなくても互いに端末を軽くふればOKです。
GPSの設定がキモになりますので、ご注意を!
ところで、プロフィール設定にある「サービスリンク」というのを開いてみると、私の場合Twitterのフォロワーさんのリストが出てきます。自分のTwitterURLじゃないところが不思議なんですが、これってなんなんでしょう…???
準備が完了したら、ガツンとデータ交換をしましょう。
ちなみに、ぶつけなくても互いに端末を軽くふればOKです。
GPSの設定がキモになりますので、ご注意を!
ところで、プロフィール設定にある「サービスリンク」というのを開いてみると、私の場合Twitterのフォロワーさんのリストが出てきます。自分のTwitterURLじゃないところが不思議なんですが、これってなんなんでしょう…???
Xperia iGoogleが表示されなくなりました orz
Xperia のブラウザでGoogleモバイルに接続し、iGoogleを開くと、真っ白け……検索ボックスの下、ガジェット以下が表示されなくなりましたorz
フッターもありゃしない。。。
昨日までは問題なく表示されていたのに!!!!
どしてーー!?なんでー!?
キャッシュ、Cookie、履歴、フォーム 全てクリアし、さらにブラウザ設定を初期値に戻し、「設定→アプリケーション→アプリケーションの管理→ブラウザ」にあるキャッシュもクリアして、再起動かけてみたけど治らない!!!
同様の現象を体験した方がいらっしゃいましたら、情報お願いしますーーー(号泣
フッターもありゃしない。。。
昨日までは問題なく表示されていたのに!!!!
どしてーー!?なんでー!?
キャッシュ、Cookie、履歴、フォーム 全てクリアし、さらにブラウザ設定を初期値に戻し、「設定→アプリケーション→アプリケーションの管理→ブラウザ」にあるキャッシュもクリアして、再起動かけてみたけど治らない!!!
同様の現象を体験した方がいらっしゃいましたら、情報お願いしますーーー(号泣
スマホはアプリ中心の世界……?
Xperia 購入から約二週間。
今までのケータイライフが嘘のように、ぺりあばかりを弄る日々が続いています。
そこで、いよいよ仕事のサイトにもスマホ向けのサイト構築とアプリが必要だなぁと感じているわけですが。
ふと思ったんですが、スマホってアプリ中心の世界、なの……?
って、今更っぽいネタですけれども。
いや、担当サイトの予算があまりない(というより、全くない…)ので、なんとか取っ掛かりになる小さな対応からしていこうと考えて、それならまず、サイト自体をスマホでも快適に閲覧できるようにしようと思ったのです。
うちにはアプリ開発ができる環境がないので、せめてWEBページとして閲覧できれば……。
と、そこでふと。
会員認証が必要なコンテンツ(テキスト)を見せるのに、いちいちID/パスワードってのもスマートじゃないし、ブラウザ→ブクマ→認証→閲覧……って、どうしようもなくメンドクサイ……。
あまりにも、ユーザーさんに負担があるのかな、と。
それに、既存ユーザーならサイトへ誘導できるけど、まだサイトを知らない人にアピールしていく方法がない…わけでもないけど、シンプルに考えて、検索からの誘導になるわけで。
それもまた、どうにもスマートじゃないし……。
自分が使ってみた感覚として、Androidマーケットでアプリを探すことには一所懸命になれるけど、サイトを検索することは、今のところあまりしないし。
Twitterも青空文庫もアプリで見るし。
mixiとかブラウザで見てみたけど、3Gでは重いからどうしても必要な時以外は開こうと思えないし…。
実際、スマホを使っているみなさんは、どんな風に使っていらっしゃるのかしら?
WEBサイトは頻繁に見ます?
それは、すでに利用しているサイトを外出先でもちょっと確認する、という程度?
それとも、面白いサイトを探しながらブラウジング?
あるいは、WEBサイトなんてほとんど使わない?
なんて疑問がどんどんと。
ニュースとか天気予報とか乗り換え案内とか。
今までは、ケータイの公式サイトなんかで見ていたと思うんですけど、スマホだとアプリですよねぇ。
で、更新情報はメール受信よりも、アプリに新しい情報が来かどうかで見る、と。
ケータイの場合は、例えば電子コミックなんかはアプリで読むわけですけど、作品を探すのはサイトですよね。
SNSのゲームも、ゲーム自体はアプリ(or Flash)だけど、コミュニケーションやその他の部分はWEBページだし…。
でも、スマホだとすべてがアプリで完結しちゃう……、ような気がした。
そうすると、システム構築はもちろんだけど、プロモーションも全部違ってくるわけで……。
そんなややこしいこと、会社の理解を得るのは至難の業で。
うーーーーーぬぬぬぬ……道のりは険しい…。
今までのケータイライフが嘘のように、ぺりあばかりを弄る日々が続いています。
そこで、いよいよ仕事のサイトにもスマホ向けのサイト構築とアプリが必要だなぁと感じているわけですが。
ふと思ったんですが、スマホってアプリ中心の世界、なの……?
って、今更っぽいネタですけれども。
いや、担当サイトの予算があまりない(というより、全くない…)ので、なんとか取っ掛かりになる小さな対応からしていこうと考えて、それならまず、サイト自体をスマホでも快適に閲覧できるようにしようと思ったのです。
うちにはアプリ開発ができる環境がないので、せめてWEBページとして閲覧できれば……。
と、そこでふと。
会員認証が必要なコンテンツ(テキスト)を見せるのに、いちいちID/パスワードってのもスマートじゃないし、ブラウザ→ブクマ→認証→閲覧……って、どうしようもなくメンドクサイ……。
あまりにも、ユーザーさんに負担があるのかな、と。
それに、既存ユーザーならサイトへ誘導できるけど、まだサイトを知らない人にアピールしていく方法がない…わけでもないけど、シンプルに考えて、検索からの誘導になるわけで。
それもまた、どうにもスマートじゃないし……。
自分が使ってみた感覚として、Androidマーケットでアプリを探すことには一所懸命になれるけど、サイトを検索することは、今のところあまりしないし。
Twitterも青空文庫もアプリで見るし。
mixiとかブラウザで見てみたけど、3Gでは重いからどうしても必要な時以外は開こうと思えないし…。
実際、スマホを使っているみなさんは、どんな風に使っていらっしゃるのかしら?
WEBサイトは頻繁に見ます?
それは、すでに利用しているサイトを外出先でもちょっと確認する、という程度?
それとも、面白いサイトを探しながらブラウジング?
あるいは、WEBサイトなんてほとんど使わない?
なんて疑問がどんどんと。
ニュースとか天気予報とか乗り換え案内とか。
今までは、ケータイの公式サイトなんかで見ていたと思うんですけど、スマホだとアプリですよねぇ。
で、更新情報はメール受信よりも、アプリに新しい情報が来かどうかで見る、と。
ケータイの場合は、例えば電子コミックなんかはアプリで読むわけですけど、作品を探すのはサイトですよね。
SNSのゲームも、ゲーム自体はアプリ(or Flash)だけど、コミュニケーションやその他の部分はWEBページだし…。
でも、スマホだとすべてがアプリで完結しちゃう……、ような気がした。
そうすると、システム構築はもちろんだけど、プロモーションも全部違ってくるわけで……。
そんなややこしいこと、会社の理解を得るのは至難の業で。
うーーーーーぬぬぬぬ……道のりは険しい…。
Xperia 文字入力ソフト
Androidをを購入して一番気になっていたことのひとつに、文字入力のしやすさがありました。
iPhoneで有名なフリック入力のためのアプリもいくつかあるようで、購入後最初に試してみました。
が、フリックについては練習と慣れが必要ですし、そもそもタッチパネルでの入力自体、それなりに慣れないと比較もできない…
というわけで、iPhoneを使いこなしている友人に協力してもらって、入力のしやすさ比較をしてみました。
■POBox Touch
Xperia のデフォルト入力ソフト。
英字キーボードで、パソコンと同じような感覚で入力します。
日常的にPCを使っている方なら、慣れに時間はかからないと思います。
また、誤入力を防止するための細かい配慮も嬉しいです。
個人的には、予測変換や辞書機能がかなり優れていると感じました。
日ごろ携帯で文字を打つことが多く、予測変換を活用されている方は、ストレスを感じずに入力できると思います。
予測変換・変換候補は4列あり、多くの候補がひと目で確認できます。
ただ、候補画面は4列固定なので、候補が多い場合にスクロールするのがやりにくいかも。
タッチパネルがかなり敏感で、スクロールしたつもりが確定……というミスがよくあります。
一番気に入っている点として、入力時は、母音をタップすると子音のみが強調され、日本語入力に必要のないキーは無効になります。そのため、誤入力の確率が下がります。
強調表示は3パターンから選択でき、強調なしもあります。
左から「ワイド」「ハイライト」「ダイナミック」「ノーマル」。ノーマルでは強調なしになります。
設定は、「設定キー」から「各種設定」→「アシストキーボード選択」で選択します。
■simeji :フリック入力アプリ
Android のフリック入力アプリで有名な「simeji」。プラグインアプリもたくさんありますので、顔文字入力など必要に応じて一緒に使うと便利です。
使ってみた感触としては、慣れないこともあり戸惑いが……^^;
あと、候補が2列しかないのと、「POBox Touch」に比べて予測変換が弱いので、携帯慣れしている方には物足りなく感じるかも…?
また、これはアプリ側の問題ではないのですが、日ごろ一番よく使用するTwitterクライアントアプリの「Hoot Suite」で顔文字プライグインを使おうとすると、カーソルが先頭に戻ってしまい、入力したい場所に入力することができません^^;
iPhone使いの友人に入力比較をしてもらったところ、iPhoneフリックとほぼ同じ感覚で入力できる人のことでした。
私は手が小さいこともあって、フリックのストロークを短めに設定しています。
入力候補と顔文字の使用を除けば、かなりポイントが高いと思います。
アンドゥ機能もあります。
英字を打つときは英字キーボードになります。
■Open Wnn Plus :フリック入力アプリ
こちらもフリックアプリ。simejiプラグインのマッシュルームが使用できる「Open Wnn Plus」。
候補表示などはsimejiとあまり変わらない感じで、候補数を重視したいときはちょっと物足りないかも。こちらもアンドゥ機能あり。
入力の感触としては、個人的に少し手間取るというか…反応が鈍いというか…
慣れないからなのかと思い、これもiPhone使いの友人に試してみてもらったところ、やはり少し鈍い感じがするとの事でした。
■Open Wnn :フリック入力アプリ
こちらもフリックアプリ。Open Wnn Plus と見た目が似ていますが、別のアプリです。
レビューコメントも高評価が多いです。
こちらはまだレビューできるほど使っていないのですが、デフォルト設定で触ってみたところ、simejiと同程度の感度で入力できます。
英字もフリックになっているところが面白いかも。
設定画面を見てみたところ、かなり細かく設定できるようなので、自分流に設定すれば、使い勝手はかなりよくなるのではないかと。
軽快な動きも評価されているようです。
また、顔文字などの入力にも強そうです。
こちらは、もう少し使い込んでから改めてレビューしたいと思います。
というわけで、今回は文字入力のご紹介でした。
ともあれ、私は手が小さいので、とても疲れます^^;
フリックでも、片手ではとても端まで届かないし………。
あ、重要な事忘れてた。
私も友人のiPhoneを借りて少し入力を試してみたのですが、「確定キー」が大きいんですね!
右下の確定キーが縦に二つ分あって、これが大きな違いに感じました。
見てみると、Android の文字入力アプリはどれもひとマス分……これって、なんの仕様…?
あと、iPhoneとXperiaを比較すると、iPhoneの方が若干軽く感じました。
ほんの少しの差なんだけど、腕の疲れ具合に差が出そうな感じ……。
なんでもそうですが、使い続けることで気づく点もたくさんあると思いますので、気づいたらボチボチメモしていきたいと思います。
iPhoneで有名なフリック入力のためのアプリもいくつかあるようで、購入後最初に試してみました。
が、フリックについては練習と慣れが必要ですし、そもそもタッチパネルでの入力自体、それなりに慣れないと比較もできない…
というわけで、iPhoneを使いこなしている友人に協力してもらって、入力のしやすさ比較をしてみました。
■POBox Touch
Xperia のデフォルト入力ソフト。
英字キーボードで、パソコンと同じような感覚で入力します。
日常的にPCを使っている方なら、慣れに時間はかからないと思います。
また、誤入力を防止するための細かい配慮も嬉しいです。
個人的には、予測変換や辞書機能がかなり優れていると感じました。
日ごろ携帯で文字を打つことが多く、予測変換を活用されている方は、ストレスを感じずに入力できると思います。
予測変換・変換候補は4列あり、多くの候補がひと目で確認できます。
ただ、候補画面は4列固定なので、候補が多い場合にスクロールするのがやりにくいかも。
タッチパネルがかなり敏感で、スクロールしたつもりが確定……というミスがよくあります。
一番気に入っている点として、入力時は、母音をタップすると子音のみが強調され、日本語入力に必要のないキーは無効になります。そのため、誤入力の確率が下がります。
強調表示は3パターンから選択でき、強調なしもあります。
左から「ワイド」「ハイライト」「ダイナミック」「ノーマル」。ノーマルでは強調なしになります。
設定は、「設定キー」から「各種設定」→「アシストキーボード選択」で選択します。
■simeji :フリック入力アプリ
Android のフリック入力アプリで有名な「simeji」。プラグインアプリもたくさんありますので、顔文字入力など必要に応じて一緒に使うと便利です。
使ってみた感触としては、慣れないこともあり戸惑いが……^^;
あと、候補が2列しかないのと、「POBox Touch」に比べて予測変換が弱いので、携帯慣れしている方には物足りなく感じるかも…?
また、これはアプリ側の問題ではないのですが、日ごろ一番よく使用するTwitterクライアントアプリの「Hoot Suite」で顔文字プライグインを使おうとすると、カーソルが先頭に戻ってしまい、入力したい場所に入力することができません^^;
iPhone使いの友人に入力比較をしてもらったところ、iPhoneフリックとほぼ同じ感覚で入力できる人のことでした。
私は手が小さいこともあって、フリックのストロークを短めに設定しています。
入力候補と顔文字の使用を除けば、かなりポイントが高いと思います。
アンドゥ機能もあります。
英字を打つときは英字キーボードになります。
■Open Wnn Plus :フリック入力アプリ
こちらもフリックアプリ。simejiプラグインのマッシュルームが使用できる「Open Wnn Plus」。
候補表示などはsimejiとあまり変わらない感じで、候補数を重視したいときはちょっと物足りないかも。こちらもアンドゥ機能あり。
入力の感触としては、個人的に少し手間取るというか…反応が鈍いというか…
慣れないからなのかと思い、これもiPhone使いの友人に試してみてもらったところ、やはり少し鈍い感じがするとの事でした。
■Open Wnn :フリック入力アプリ
こちらもフリックアプリ。Open Wnn Plus と見た目が似ていますが、別のアプリです。
レビューコメントも高評価が多いです。
こちらはまだレビューできるほど使っていないのですが、デフォルト設定で触ってみたところ、simejiと同程度の感度で入力できます。
英字もフリックになっているところが面白いかも。
設定画面を見てみたところ、かなり細かく設定できるようなので、自分流に設定すれば、使い勝手はかなりよくなるのではないかと。
軽快な動きも評価されているようです。
また、顔文字などの入力にも強そうです。
こちらは、もう少し使い込んでから改めてレビューしたいと思います。
というわけで、今回は文字入力のご紹介でした。
ともあれ、私は手が小さいので、とても疲れます^^;
フリックでも、片手ではとても端まで届かないし………。
あ、重要な事忘れてた。
私も友人のiPhoneを借りて少し入力を試してみたのですが、「確定キー」が大きいんですね!
右下の確定キーが縦に二つ分あって、これが大きな違いに感じました。
見てみると、Android の文字入力アプリはどれもひとマス分……これって、なんの仕様…?
あと、iPhoneとXperiaを比較すると、iPhoneの方が若干軽く感じました。
ほんの少しの差なんだけど、腕の疲れ具合に差が出そうな感じ……。
なんでもそうですが、使い続けることで気づく点もたくさんあると思いますので、気づいたらボチボチメモしていきたいと思います。
Xperia データを同期する
カレンダーをGoogleから取り込んで、さっそく外出先で予定を入力してみました。
で、帰宅してからわくわくしながらカレンダーを開いてみると……
あれれ。入力したはずの予定が表示されていない!
なんでーーー!?
どうも、Xperia との同期ができていない模様……うぬぬ……。
不思議に思いながら、設定画面をアレコレ見ていると、データ同期の設定ができていなかったことを発見……orz
意外とうっかりしそうなので、これも書いておきます。
1.設定画面から「データ同期」をタップ
2.「同期サービス」をタップ
3.「Google Sync」をタップして有効にする
4.自動的に画面が戻るので、さらに「Google Sync」をタップ
5.同期させたい項目をタップしてチェックを入れる
しばらくすると同期が完了します。
Googleカレンダーを更新してみると、無事PCからも確認できました!
こういう設定はうっかりしてしまうので、要注意ですねぇ。
で、帰宅してからわくわくしながらカレンダーを開いてみると……
あれれ。入力したはずの予定が表示されていない!
なんでーーー!?
どうも、Xperia との同期ができていない模様……うぬぬ……。
不思議に思いながら、設定画面をアレコレ見ていると、データ同期の設定ができていなかったことを発見……orz
意外とうっかりしそうなので、これも書いておきます。
1.設定画面から「データ同期」をタップ
2.「同期サービス」をタップ
3.「Google Sync」をタップして有効にする
4.自動的に画面が戻るので、さらに「Google Sync」をタップ
5.同期させたい項目をタップしてチェックを入れる
しばらくすると同期が完了します。
Googleカレンダーを更新してみると、無事PCからも確認できました!
こういう設定はうっかりしてしまうので、要注意ですねぇ。
Xperia カレンダーでGoogleカレンダーを使う
Androidを使う上で期待していた機能のひとつが、Googleカレンダーを使うことでした。
手帳も使っていますが、WEB上の仕事に関するものはWEB上で保存しておく方が勝手がよいので。
そんなわけで、さっそくカレンダーを使ってみることに。
基本的なこととして、端末にGoogleのアカウントが設定されている必要があります。
1.カレンダーを起動します。
2.設定ボタンから「その他」をタップ。
※下の画面では、カレンダーを取り込み済なので緑のラインが出ていますが、初期状態ではありません。
3.「マイカレンダー」をタップ
4.しばらくするとGoogleカレンダーが取り込まれます。
手帳も使っていますが、WEB上の仕事に関するものはWEB上で保存しておく方が勝手がよいので。
そんなわけで、さっそくカレンダーを使ってみることに。
基本的なこととして、端末にGoogleのアカウントが設定されている必要があります。
1.カレンダーを起動します。
2.設定ボタンから「その他」をタップ。
※下の画面では、カレンダーを取り込み済なので緑のラインが出ていますが、初期状態ではありません。
3.「マイカレンダー」をタップ
4.しばらくするとGoogleカレンダーが取り込まれます。
カレンダーに戻ると、Googleカレンダーに保存していた予定が取り込まれていると思います。
表示させたくないカレンダーがあれば、「マイカレンダー」でチェックを外せばOK。
もちろん、予定の追加や編集・削除も可能です。
スケジュール帳シールを買ってみた
先日紹介したスケジュールシールを紀伊國屋書店で発見して、購入してきました!
ついでに、きのこインデックスシールも。
これでスケジュール帳がますます楽しくなる!……のか?
エーワンのシールは可愛くて使い勝手が良さそうなんだけど、1シート262円ってちょっぴり高い…?
一番左のものは、丸いシールで、未確定の予定を書き込んでおき、変更になったら貼り剥がしができるというもの。これはステキ。
ついでに、きのこインデックスシールも。
これでスケジュール帳がますます楽しくなる!……のか?
エーワンのシールは可愛くて使い勝手が良さそうなんだけど、1シート262円ってちょっぴり高い…?
一番左のものは、丸いシールで、未確定の予定を書き込んでおき、変更になったら貼り剥がしができるというもの。これはステキ。
Xperia 検証ニュース
XperiaとiPhoneを比較検証?している記事がありました。
ご参考までに。
Nexus Oneが気になっていたのですが、これ以上待つのが嫌だったのと、スマホの黎明期であることを考慮すると、2年縛りなんのその「これだぁ!」という機種が出たら変えればいいじゃない!の勢いでXperiaを選択したのでした(笑
もうひとつは、現在2キャリア使用している都合上、これ以上キャリアを増やしたくなかったのもあるかも^^;
iPhoneも夏にはマルチタスク対応になるそうですし、楽しみですね。
ご参考までに。
本当に使えるのか――アンドロイド端末「Xperia」の実力を徹底検証個人的には、Googleに保存しているアレコレを使うことを目的にAndroidを選択しました。
Nexus Oneが気になっていたのですが、これ以上待つのが嫌だったのと、スマホの黎明期であることを考慮すると、2年縛りなんのその「これだぁ!」という機種が出たら変えればいいじゃない!の勢いでXperiaを選択したのでした(笑
もうひとつは、現在2キャリア使用している都合上、これ以上キャリアを増やしたくなかったのもあるかも^^;
iPhoneも夏にはマルチタスク対応になるそうですし、楽しみですね。
スケジュール帳シール
初心に戻って、文具ネタ。
このブログは、そもそも気になる文具ニュースをメモしておくためのものだったのです。
Xperia ネタばかりでは本来の目的が果たせない!
というわけで、今回は「手帳シール」
キャラクタや予定のシールはよくありますが、あまり魅力を感じていなかったのですが。
今使っているスケジュール帳がビジネス向けで味気ないなぁと思っていたところ、こんなシールがあることを知りました。
これなら、装飾とスケジュール管理の両方に使えそう。
きゃらきゃらしすぎる感じがなさそうだし、シンプル過ぎる感じでもなさそうで。
気になって、文具屋さんに行く機会に探してみたんですが、意外とない…。
ロフトとかハンズにあるのかな?
丸い色シールは見つかったので使っています。
もともと色気のない月間レフィルに貼るといい感じ。透明なので、数字の上に貼れるのもいい。
できれば、同じ色で1シートになっていたらいいなぁ、とか。
あまりたくさんの色を使うとワケが分からなくなりそうなので、貼りすぎには注意^^;
このブログは、そもそも気になる文具ニュースをメモしておくためのものだったのです。
Xperia ネタばかりでは本来の目的が果たせない!
というわけで、今回は「手帳シール」
キャラクタや予定のシールはよくありますが、あまり魅力を感じていなかったのですが。
今使っているスケジュール帳がビジネス向けで味気ないなぁと思っていたところ、こんなシールがあることを知りました。
これなら、装飾とスケジュール管理の両方に使えそう。
きゃらきゃらしすぎる感じがなさそうだし、シンプル過ぎる感じでもなさそうで。
気になって、文具屋さんに行く機会に探してみたんですが、意外とない…。
ロフトとかハンズにあるのかな?
丸い色シールは見つかったので使っています。
もともと色気のない月間レフィルに貼るといい感じ。透明なので、数字の上に貼れるのもいい。
できれば、同じ色で1シートになっていたらいいなぁ、とか。
あまりたくさんの色を使うとワケが分からなくなりそうなので、貼りすぎには注意^^;
Blogger でリツイートボタン設置に挑戦
ついでに流行りに乗っておこう!というわけで。
最近よく目にする「Twitterボタン」。
これって結構便利で、気になるブログやニュースをブックマークがわりにTwitterへポストしておく、ということをよくやります。
というわけで。
このブログの内容がそれほど有用かどうかは置いといて(つ´∀`)つ□
設置できるものならやってみよう!(ただやってみたいダケ)
■Follow me ボタンは意外と簡単
まず基本的なところから。
このブログのテンプレートは、配布サイトからいただいてきたものですが、「Follow me ボタン」が付いていました。
これは意外と簡単なもので、テンプレート編集で該当部分にFollowリンクを設置するだけなのです。
たとえばキノコの「Follow me ボタン」は、
え? 当たり前過ぎるって? ご、ごもっともです。
■記事を「RT」してもらうためのボタン
Follow me ボタンが簡単なんだから、記事をRTしてもらうのも簡単なんじゃない!?
で、単純にRTさせるリンクは意外と簡単に設置できました。
が、
URLが長い……。これをどうしても短縮URLにしたい。
探してみると、いくつかの方法がありました。
今回ここで紹介するサービスが一番手軽に見えたので、さっそくやってみることに!
で、やってみたところ…、思わぬところでつまずいたり……。
ともあれ、わたしが設置したものをメモしておきます。
今回利用したのは「Topsy」というサービス。
サンプルソースをテンプレにコピペするだけで利用できます。
ただ、少し重い印象があるので、そのうち違うものにするかも…。
1.Javascriptソースを~内に追加。
2.共通設定ソースを追加。
Bloggerテンプレートレイアウト編集ページからHTML編集を開き「ウィジェットテンプレートの展開」にチェックをいれて、ボタンを表示させたい場所にソースを追加します。
また、ここでべた書きしたソースはウィジェットで管理することはできませんので、テンプレートを変更すると消えてしまいます。
また、詳細設定についてはソース配布元(英語)を確認してください。英語ですが、なんとなくわかると思います…。
上記設定ではブログ記事のタイトルを書き出すようにしていますが、文字によっては化けてしまうようです……。解決方法をご存知の方がいらっしゃいましたら教えてください(>_<)
最近よく目にする「Twitterボタン」。
これって結構便利で、気になるブログやニュースをブックマークがわりにTwitterへポストしておく、ということをよくやります。
というわけで。
このブログの内容がそれほど有用かどうかは置いといて(つ´∀`)つ□
設置できるものならやってみよう!(ただやってみたいダケ)
■Follow me ボタンは意外と簡単
まず基本的なところから。
このブログのテンプレートは、配布サイトからいただいてきたものですが、「Follow me ボタン」が付いていました。
これは意外と簡単なもので、テンプレート編集で該当部分にFollowリンクを設置するだけなのです。
たとえばキノコの「Follow me ボタン」は、
<a href="http://www.twitter.com/kinocoro">フォローしてね</a>と書けばOKです。
え? 当たり前過ぎるって? ご、ごもっともです。
■記事を「RT」してもらうためのボタン
Follow me ボタンが簡単なんだから、記事をRTしてもらうのも簡単なんじゃない!?
で、単純にRTさせるリンクは意外と簡単に設置できました。
が、
URLが長い……。これをどうしても短縮URLにしたい。
探してみると、いくつかの方法がありました。
今回ここで紹介するサービスが一番手軽に見えたので、さっそくやってみることに!
で、やってみたところ…、思わぬところでつまずいたり……。
ともあれ、わたしが設置したものをメモしておきます。
今回利用したのは「Topsy」というサービス。
サンプルソースをテンプレにコピペするだけで利用できます。
ただ、少し重い印象があるので、そのうち違うものにするかも…。
1.Javascriptソースを~内に追加。
<script src='http://cdn.topsy.com/topsy.js?init=topsyWidgetCreator' type='text/javascript'/>
2.共通設定ソースを追加。
<script type='text/javascript'>3.ボタンを表示させたい場所に呼び出しソースを追加。
var topsy_nick = "kinocoro"; //自分のTwitterアカウント
var topsy_theme = "brown"; //ボタンの色
var topsy_style = "small"; //ボタンのサイズ
var topsy_order = "retweet,count,badge"; //ボタンに表示する文字列
var topsy_tweet_text = "つぶやく";
var topsy_retweet_text = "この記事をつぶやく"; //RTボタンに表示する文字列
</script>
Bloggerテンプレートレイアウト編集ページからHTML編集を開き「ウィジェットテンプレートの展開」にチェックをいれて、ボタンを表示させたい場所にソースを追加します。
Bloggerの場合コメントタグの記述に注意が必要です。<div class='topsy_widget_data' style='float: right; margin-left: 5px;'><!--
{
"url": "<data:post.url/>",
"title": "<data:post.title/>",
}
--></div>
また、ここでべた書きしたソースはウィジェットで管理することはできませんので、テンプレートを変更すると消えてしまいます。
また、詳細設定についてはソース配布元(英語)を確認してください。英語ですが、なんとなくわかると思います…。
上記設定ではブログ記事のタイトルを書き出すようにしていますが、文字によっては化けてしまうようです……。解決方法をご存知の方がいらっしゃいましたら教えてください(>_<)
Bloggerテンプレート編集でコメントアウトを使うときの注意
Bloggerのテンプレート(新版)では、HTMLのコメントタグをそのまま書くと無視されてしまう!
ということを知らなかったので、なんと一晩も悩まされるハメになってしまった…
無知とは恐ろしいorz
配布されているテンプレをカスタマイズしない場合は意識しなくてもいいけど、自力でリンクを貼りたい時やTwitterボタンを付けたい時など、コメントタグが含まれたサンプルソースをそのままコピペすると動かないので、悩まされることに……。
うっかり忘れそうなのでメモメモ。
ということを知らなかったので、なんと一晩も悩まされるハメになってしまった…
無知とは恐ろしいorz
「<!-- コメント -->」を使いたいときは、「<!-- コメント -->」と書く。
配布されているテンプレをカスタマイズしない場合は意識しなくてもいいけど、自力でリンクを貼りたい時やTwitterボタンを付けたい時など、コメントタグが含まれたサンプルソースをそのままコピペすると動かないので、悩まされることに……。
うっかり忘れそうなのでメモメモ。
Xperia のキャプチャに挑戦
文具ブログとして準備していたものの、先日思い余って Xperia を購入してしまい、すっかりハマってしまったので、自分用覚書として記事にしておきたいと思います。
本来ここに書いておきたいのは、アプリのことなのですが。
記事にする上でどうしても画面キャプチャが欲しくて、簡単に考えて探してみたところ、なんともややこしい!
あまり豊富とは言えない情報の中から、先人様のブログを参考に環境を整えてみました。
わからないままに強引に設定していますので、他の環境ではうまくいかないことがあると思います。
もし、この記事を参考にキャプチャを撮りたいとお考えの方がいらっしゃいましたら、どうぞご自身の責任の上でお願いいたします。
また、今回参考にさせていただいたのは、下記のブログ記事です。
勝手にリンクさせていただきました。
では、早速はじめましょう。
※今回の環境は、WindowsXPです。
1.必要なファイルを準備する。
上記ブログを参考に、必要なファイルをダウンロードします。
必要なファイルは次の3つ。
・android-sdk_r05-windows.zip
└キャプチャを撮るためのソフト。本来はアプリ開発用?
・102216-XPERIA-X10_SDK_Add-on_r1.zip
└Xperia 用アドオン
・Drivers.zip
└Xperia をデバッグ用として認識させるドライバ。Xperia 付属のSDカード内にあります。
以上のファイルを、わかりやすいようにひとつの場所に保存します。
私は、Dドライブ直下に「Android」フォルダを作成して保存しました。
圧縮ファイルはすべて解凍しておきます。
2.Android SDK をインストールする。
「Androidの端末画面のキャプチャ(スクリーンショット)を撮ろう」に詳しい説明があります。AndroidSDKのセットアップに関する記事は、同記事内からリンクされています。
ここでは、私が行った作業を簡単に説明します。
[環境変数の設定]
マイコンピュータ→プロパティ→詳細設定タブ→環境変数 の順に開きます。
ユーザー変数の設定→新規 で、変数名に「ANDROID_HOME」と変数値に「Android SDKのzipを解凍したフォルダ名」を入力。Android SDK のフォルダ名は、フォルダを開きアドレスバーに表示されている内容をコピペでOKだと思います。
次に、システム変数一覧から「Path」を選択し、編集ボタンをクリックして一番後ろに
「;%ANDROID_HOME%¥tools」を追加します。
[Android SDK のインストール]
「android-sdk_r05-windows.zip」を解凍したフォルダにある「setup.exe」を実行。
下記のような画面がでてきたら、
Refresh Sources ウインドウの「close」ボタンを押して、一旦終了します。
Android SDK and AVD Manager ウィンドウの左側にある「Setting」へ移動し、「Misc」にある項目2つにチェックを入れます。
チェックを入れたら、「Install Packages」に戻り、「Update All...」ボタンをクリック。
次の画面で、インストールする項目にチェックが入ってますので、そのまま「Install」ボタンをクリック。なんだか「?」マークがいっぱいありますが…
インストールが開始されます。完了まで少し時間がかかりますので、お茶でも飲みながら待ちましょう。
インストールが完了しました。
通常のソフトとは違い、圧縮ファイルを解凍したフォルダに必要ファイルが追加されるようです。
スタート→すべてのプログラム にも表示されません。
次は、アドオンとドライバの準備です。
3.アドオンとドライバのファイルを移動する。
はじめに解凍して出てきた「XPERIA-X10_r1」を、Android SDK がインストールされているフォルダの「add-ons」フォルダに移動。
また、Xperia 用のドライバ「Drivers」フォルダを同じくAndroid SDK がインストールされているフォルダに「usb_driver」フォルダを作成して移動。これは後にわかりやすいようにするためです。
4.Xperia を準備する。
キャプチャを撮るには、Xperia をデバッグ用に設定する必要があります。
Xperia の「設定」画面を開き、
「アプリケーション」をタップします。
次の画面で「開発」をタップ。
次に「USBデバッグ」をタップ。
警告画面がでてきますので「OK」をタップします。
Xperia の準備は完了です。
なお、キャプチャを撮る作業が終わったら「USBデバッグ」を解除しておきましょう。
5.Xperia をPCに接続し、ドライバをインストールする。
付属のUSBケーブルを使って、Xperia をPCに接続します。
自動的にドライバのインストールが始まりますが、下記手順にしたがってドライバをインストールします。
ウィザード開始画面では「いいえ、今回は接続しません」を選択し、次へ進みます。
インストール方法は「一覧または特定の場所からインストールする」を選択し、次へ。
ドライバの検索先を指定します。
「参照」をクリックして、先程移動させた Xperia 用ドライバのフォルダ内にある「ADB」フォルダを選択します。
次へ進むとインストールが開始されます。
インストールが完了しました。
デバイスマネージャ(マイコンピュータ→プロパティ→ハードウェアタブ)を開いて、「SEMC Android Phone」となっていればOKです。
6.いよいよキャプチャを撮ります!
Android SDK をインストールしたフォルダにある「tools」フォルダを開き「ddms.bat」をダブルクリック!
コマンドプロンプトの黒い画面がチラッと立ち上がって、「Dalvik Debug Monitor」が起動します。
「Name」に表示されている端末を選択し、Device → Screencapture か、ctrl+S を実行!
キャプチャを撮るウィンドウが開きました!!
でかい!!デカイです、思ったよりも…。
Xperia でキャプチャを撮りたい画面へ移動し「Refresh」をクリックすると更新されます。
後は、「Copy」して画像ソフトなどで適当に加工すれば完成です。
「Save」すると、png形式で保存することもできます。
意外とデカイ画像なので、縮小するなり加工した方が使い易いかも。
以上の手順で、私の環境では無事キャプチャを撮ることができました。
環境によってはできないかも知れませんが…仕組みは全然わからないので、もしできなかったら…、すみませんがご自身で調べてください(汗
本来ここに書いておきたいのは、アプリのことなのですが。
記事にする上でどうしても画面キャプチャが欲しくて、簡単に考えて探してみたところ、なんともややこしい!
あまり豊富とは言えない情報の中から、先人様のブログを参考に環境を整えてみました。
わからないままに強引に設定していますので、他の環境ではうまくいかないことがあると思います。
もし、この記事を参考にキャプチャを撮りたいとお考えの方がいらっしゃいましたら、どうぞご自身の責任の上でお願いいたします。
また、今回参考にさせていただいたのは、下記のブログ記事です。
勝手にリンクさせていただきました。
■Xperiaでスクリーンショットが撮れるようになりました。…
■XperiaのスクリーンショットをPCでキャプチャする際に必要なUSBドライバーは、SDカードの中にプリインストールされていました!
■Androidの端末画面のキャプチャ(スクリーンショット)を撮ろう
では、早速はじめましょう。
※今回の環境は、WindowsXPです。
1.必要なファイルを準備する。
上記ブログを参考に、必要なファイルをダウンロードします。
必要なファイルは次の3つ。
・android-sdk_r05-windows.zip
└キャプチャを撮るためのソフト。本来はアプリ開発用?
・102216-XPERIA-X10_SDK_Add-on_r1.zip
└Xperia 用アドオン
・Drivers.zip
└Xperia をデバッグ用として認識させるドライバ。Xperia 付属のSDカード内にあります。
以上のファイルを、わかりやすいようにひとつの場所に保存します。
私は、Dドライブ直下に「Android」フォルダを作成して保存しました。
圧縮ファイルはすべて解凍しておきます。
2.Android SDK をインストールする。
「Androidの端末画面のキャプチャ(スクリーンショット)を撮ろう」に詳しい説明があります。AndroidSDKのセットアップに関する記事は、同記事内からリンクされています。
ここでは、私が行った作業を簡単に説明します。
[環境変数の設定]
マイコンピュータ→プロパティ→詳細設定タブ→環境変数 の順に開きます。
ユーザー変数の設定→新規 で、変数名に「ANDROID_HOME」と変数値に「Android SDKのzipを解凍したフォルダ名」を入力。Android SDK のフォルダ名は、フォルダを開きアドレスバーに表示されている内容をコピペでOKだと思います。
次に、システム変数一覧から「Path」を選択し、編集ボタンをクリックして一番後ろに
「;%ANDROID_HOME%¥tools」を追加します。
[Android SDK のインストール]
「android-sdk_r05-windows.zip」を解凍したフォルダにある「setup.exe」を実行。
下記のような画面がでてきたら、
Refresh Sources ウインドウの「close」ボタンを押して、一旦終了します。
Android SDK and AVD Manager ウィンドウの左側にある「Setting」へ移動し、「Misc」にある項目2つにチェックを入れます。
チェックを入れたら、「Install Packages」に戻り、「Update All...」ボタンをクリック。
次の画面で、インストールする項目にチェックが入ってますので、そのまま「Install」ボタンをクリック。なんだか「?」マークがいっぱいありますが…
インストールが開始されます。完了まで少し時間がかかりますので、お茶でも飲みながら待ちましょう。
インストールが完了しました。
通常のソフトとは違い、圧縮ファイルを解凍したフォルダに必要ファイルが追加されるようです。
スタート→すべてのプログラム にも表示されません。
次は、アドオンとドライバの準備です。
3.アドオンとドライバのファイルを移動する。
はじめに解凍して出てきた「XPERIA-X10_r1」を、Android SDK がインストールされているフォルダの「add-ons」フォルダに移動。
また、Xperia 用のドライバ「Drivers」フォルダを同じくAndroid SDK がインストールされているフォルダに「usb_driver」フォルダを作成して移動。これは後にわかりやすいようにするためです。
4.Xperia を準備する。
キャプチャを撮るには、Xperia をデバッグ用に設定する必要があります。
Xperia の「設定」画面を開き、
「アプリケーション」をタップします。
次の画面で「開発」をタップ。
次に「USBデバッグ」をタップ。
警告画面がでてきますので「OK」をタップします。
Xperia の準備は完了です。
なお、キャプチャを撮る作業が終わったら「USBデバッグ」を解除しておきましょう。
5.Xperia をPCに接続し、ドライバをインストールする。
付属のUSBケーブルを使って、Xperia をPCに接続します。
自動的にドライバのインストールが始まりますが、下記手順にしたがってドライバをインストールします。
ウィザード開始画面では「いいえ、今回は接続しません」を選択し、次へ進みます。
インストール方法は「一覧または特定の場所からインストールする」を選択し、次へ。
ドライバの検索先を指定します。
「参照」をクリックして、先程移動させた Xperia 用ドライバのフォルダ内にある「ADB」フォルダを選択します。
次へ進むとインストールが開始されます。
インストールが完了しました。
デバイスマネージャ(マイコンピュータ→プロパティ→ハードウェアタブ)を開いて、「SEMC Android Phone」となっていればOKです。
6.いよいよキャプチャを撮ります!
Android SDK をインストールしたフォルダにある「tools」フォルダを開き「ddms.bat」をダブルクリック!
コマンドプロンプトの黒い画面がチラッと立ち上がって、「Dalvik Debug Monitor」が起動します。
「Name」に表示されている端末を選択し、Device → Screencapture か、ctrl+S を実行!
キャプチャを撮るウィンドウが開きました!!
でかい!!デカイです、思ったよりも…。
Xperia でキャプチャを撮りたい画面へ移動し「Refresh」をクリックすると更新されます。
後は、「Copy」して画像ソフトなどで適当に加工すれば完成です。
「Save」すると、png形式で保存することもできます。
意外とデカイ画像なので、縮小するなり加工した方が使い易いかも。
以上の手順で、私の環境では無事キャプチャを撮ることができました。
環境によってはできないかも知れませんが…仕組みは全然わからないので、もしできなかったら…、すみませんがご自身で調べてください(汗